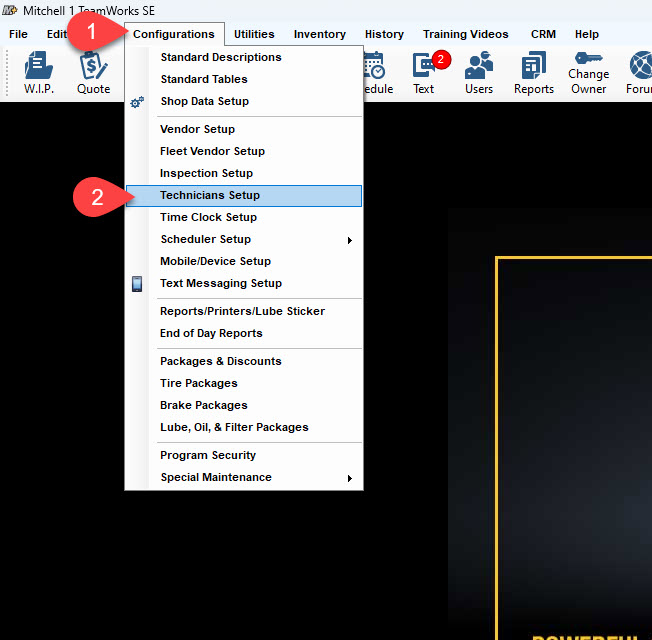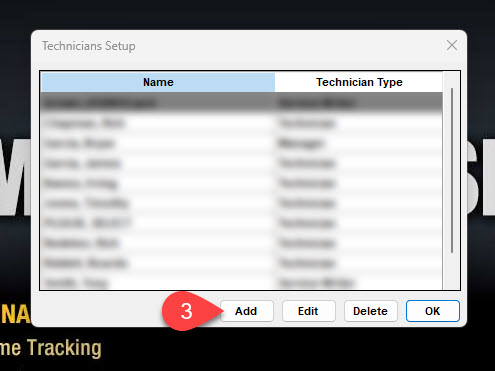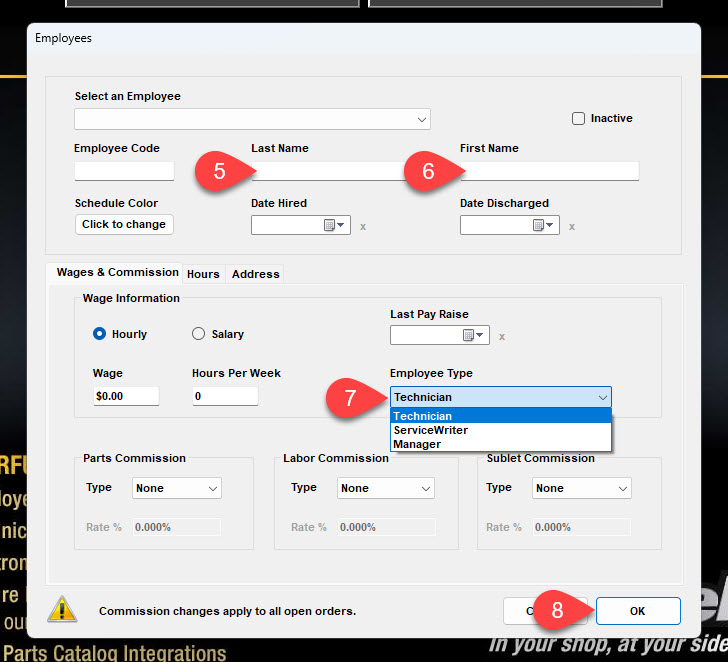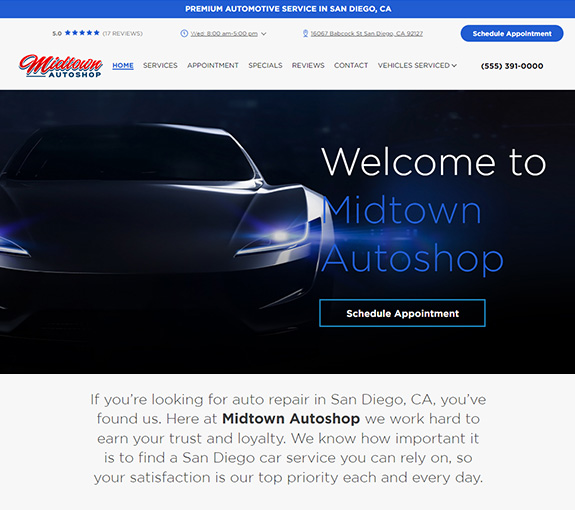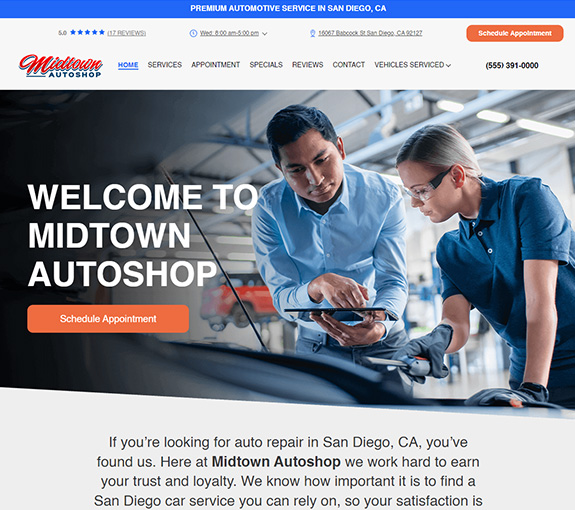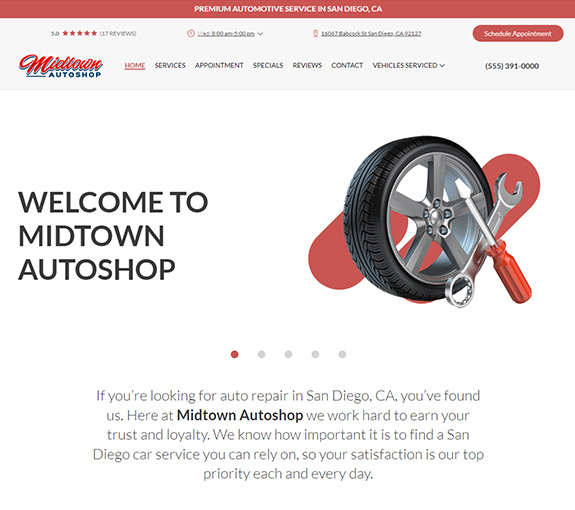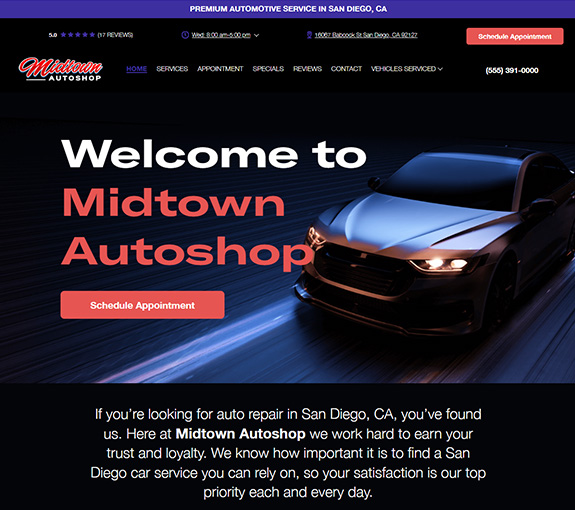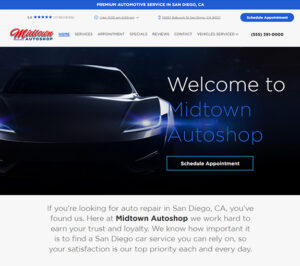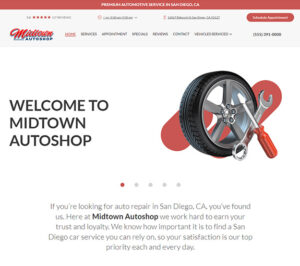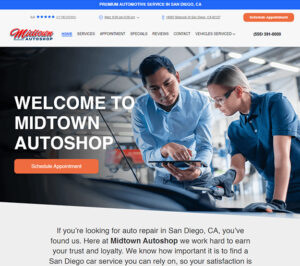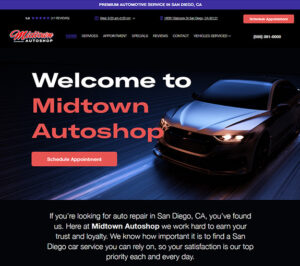Picture Steps Below
Are you looking to add a technician to your team in Manager SE? We will guide you through the process of adding a technician in your Manager SE. By following these simple steps, you’ll have a new technician or service writer up and running in no time!
Step 1: Accessing the Configuration Settings
To begin, navigate to the configurations section of your Manager SE system. This can be found in the upper “word row”. Click on configurations to proceed.
Step 2: Setting Up Technicians or Service Writers
Once you’re in the configurations menu of Manager SE, look for the “Technicians Set Up” option. Click on it to open the technicians set up window.
Step 3: Adding a New Technician or Service Writer
On the technicians management window, you will see a list of existing technicians or service writers. To add a new technician or service writer click the “add” button.
Step 4: Entering Employee Details
A form will appear where you can enter the necessary details for the new employee. Start by filling in the last name and first name fields. These are essential for identifying the technician within your Manager SE system.
Step 5: Selecting Employee Type
Next, you’ll need to choose the employee type for the technician. This helps categorize them based on their role or responsibilities within your organization. Select the appropriate employee type from the provided options.
Step 6: Confirming the Addition
After entering all the required information, review the details to ensure accuracy. Once you’re satisfied, click on the “OK” button to confirm the addition of the new technician or service writer.
And that’s it! You have successfully added a technician to your Manager SE. The new technician or service writer will now be visible in the list of technicians or service writers.