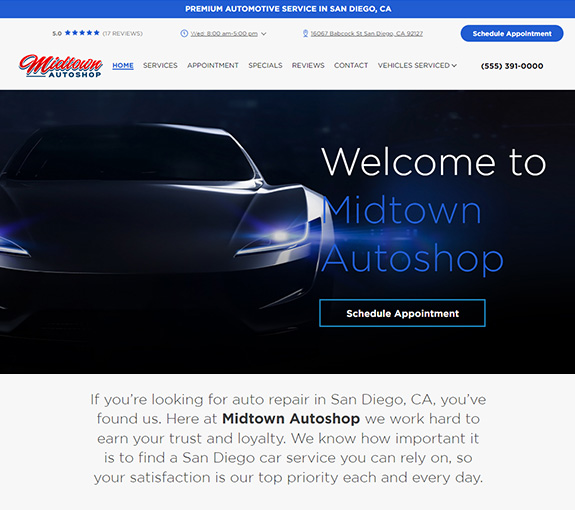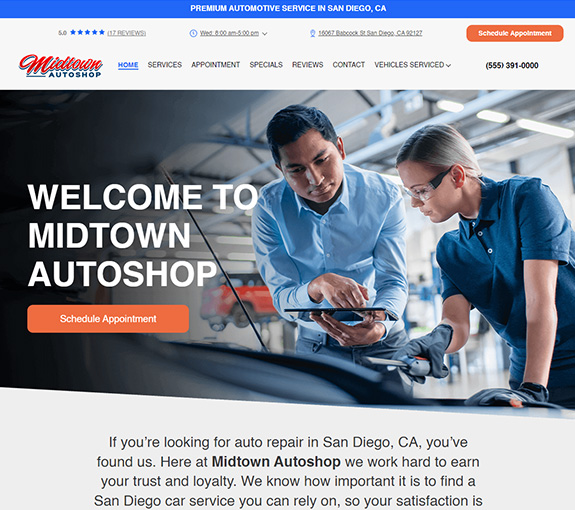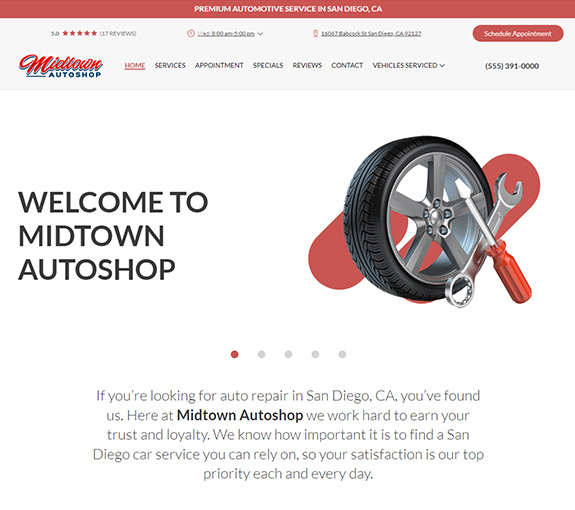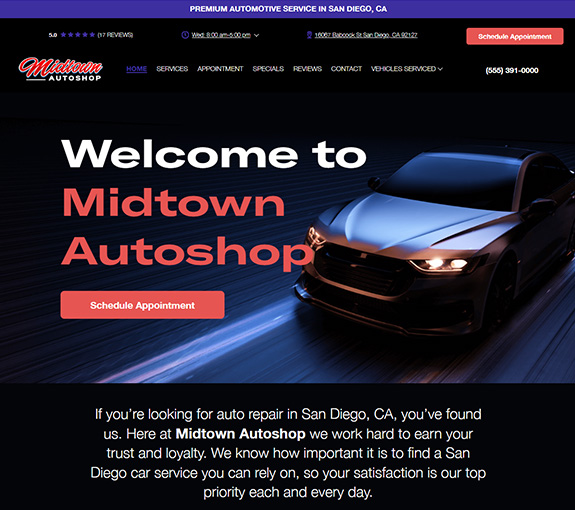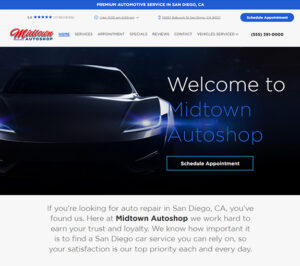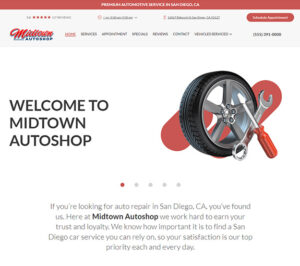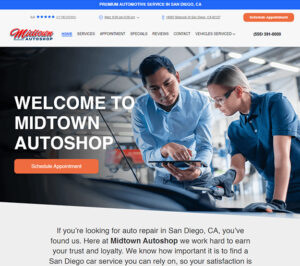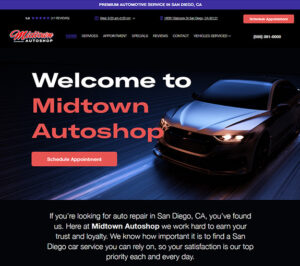Learn how to easily move, resize, and filter columns in your order and revision windows to make your work more efficient. This guide covers simple tips like drag-and-drop actions, adjusting column sizes, and using search functions to help you stay organized and save time.
Moving Columns:
- To move a column (e.g., Technician Name) forward or backward, click and hold the column header, then drag it to your desired location.
- To revert the column back, simply drag it to its original position.
Removing Columns:
- To remove columns, move to the right-hand side, open the column menu, click, hold, and drag any unwanted columns out of view.
- Close the window to reduce clutter. To bring columns back, hit the three dots, and drag them back into place.
Resizing Columns:
- Place your mouse between columns until it turns into a double arrow.
- Drag left or right to adjust the size, or double-click to minimize the column to its smallest possible width.
Using Glyph for Filtering:
- Click the small “glyph” icon to filter data. Select specific values to display only relevant rows.
- This filters what you see without permanently removing data.
Right-Click for Column Search:
- Right-click on any column header (e.g., Description) and start typing to filter specific terms, such as “radiator.” It will display only the matching entries.
Using Ctrl + F:
- Press “Ctrl + F” to search across all columns, instead of searching within a specific column.
- Type in any value (e.g., “39”) to highlight matching results throughout the table.
Revision Tab:
- In the revision tab, you can use the same features like moving, resizing, and filtering columns for ease of use.